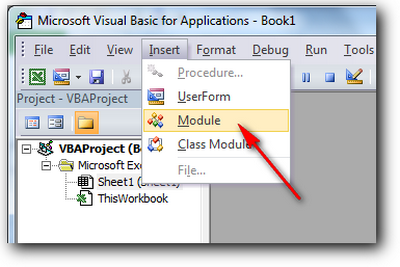
Demi keamanan data yang telah dibuat, biasanya yang dilakukan oleh user adalah dengan memberi password pada file yang dibuatnya. Dengan demikian maka tidak semua orang bisa membuka file tersebut dan digunakan seenak hatinya sendiri. Data-data yang diprotect tersebut biasanya berupa data-data penting yang tidak semestinya diubah oleh orang yang tidak berkepentingan didalamnya. Pada data yang dibuat di Ms Excelpun dapat diprotect atau diamankan dengan diberi sandi atau password untuk dapat mengedit atau merubahnya. Biasanya yang sering diberi password adalah sel (cell) yang terdapat rumus tertentu yang tidak boleh dirubah sembarangan. Ketika anda akan mengubah data di cell yang diprotect, akan muncul jendela agar memasukkan password
Password tersebut ketika baru saja dibuat, akan aman-aman saja alias akan masih tetap teringat dikepala. Namun bila file tersebut sudah lama tidak dibuka karena terdapat file-file baru, maka bisa jadi password atau sandi yang dulu dibuat menjadi terlupakan. Akibatnya anda sendiri tidak bisa edit file yang telah anda buat sendiri. Untuk mengatasi hal tersebut, anda dapat menggunakan cara dibawah ini.
- Buka file excel yang cellnya diprotect.
- Tekan tombol Alt+F11, maka akan muncul jendela Microsoft Visual Basic For Application.
- Klik insert kemudian pilih Modul
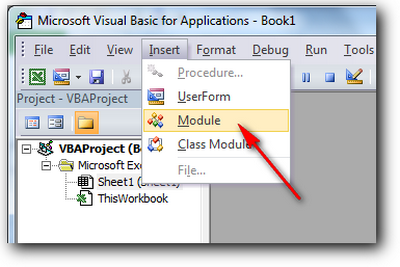
- Copy code dibawah ini dan paste di jendela modul yang muncul.
Sub PasswordBreaker()
'Author unknown but submitted by brettdj of www.experts-exchange.com
Dim i As Integer, j As Integer, k As Integer
Dim l As Integer, m As Integer, n As Integer
Dim i1 As Integer, i2 As Integer, i3 As Integer
Dim i4 As Integer, i5 As Integer, i6 As Integer
On Error Resume Next
For i = 65 To 66: For j = 65 To 66: For k = 65 To 66
For l = 65 To 66: For m = 65 To 66: For i1 = 65 To 66
For i2 = 65 To 66: For i3 = 65 To 66: For i4 = 65 To 66
For i5 = 65 To 66: For i6 = 65 To 66: For n = 32 To 126
ActiveSheet.Unprotect Chr(i) & Chr(j) & Chr(k) & _
Chr(l) & Chr(m) & Chr(i1) & Chr(i2) & Chr(i3) & _
Chr(i4) & Chr(i5) & Chr(i6) & Chr(n)
If ActiveSheet.ProtectContents = False Then
MsgBox "One usable password is " & Chr(i) & Chr(j) & _
Chr(k) & Chr(l) & Chr(m) & Chr(i1) & Chr(i2) & _
Chr(i3) & Chr(i4) & Chr(i5) & Chr(i6) & Chr(n)
ActiveWorkbook.Sheets(1).Select
Range("a1").FormulaR1C1 = Chr(i) & Chr(j) & _
Chr(k) & Chr(l) & Chr(m) & Chr(i1) & Chr(i2) & _
Chr(i3) & Chr(i4) & Chr(i5) & Chr(i6) & Chr(n)
Exit Sub
End If
Next: Next:Next: Next: Next: Next
Next: Next: Next: Next: Next: Next
End Sub - Jika sudah klik save (atau simpan)

- Masih di jendela Microsoft Visual Basic, klik menu Tools kemudian pilih Macros

- Setelah itu muncul jendela macros dan klik run

- Muncul popup dan klik OK
- Selamat….. cell yang dikunci sudah dapat dibuka kembali



No comments